# DVA-Webapplikation
# Einleitung
Die DVA-Webapplikation (opens new window) verwendet das Masterportal (opens new window) als Grundlage für die Web-Darstellung und besteht im Wesentlichen aus zwei Werkzeugen:
Jedes dieser Werkzeuge enthält mehrere Schritte, die nacheinander ausgeführt werden müssen, um die benötigten Einstellungen festzulegen.
# Entscheidungsunterstützung

Das Werkzeug zur Entscheidungsunterstützung basiert auf einer multikriteriellen Analyse und dient zur fachübergreifende Bewertung der Versorgungslage. Es erfasst die Erreichbarkeit von Einrichtungen des täglichen Bedarfs wie Supermärkte, Schulen oder Arztpraxen und berücksichtigt dabei individuelle Gewichtungen. Im Hintergrund berechnet das System Erreichbarkeitslayer mit multikriteriellen Verfahren und visualisiert die Ergebnisse anschaulich als farbige Rasterkarten, die eine schnelle Einschätzung ermöglichen.
Beispielhafte Fragestellungen sind:
- Flächen- und Ressourcenschonung: Wo ist der beste Standort, für ein neues Siedlungsgebiet, um vorhandene Daseinsvorsorgeinfrastrukturen effizient zu nutzen?
- Versorgungsanalyse: Wie gut ist die Bevölkerung einer Stadt mit den Angeboten von Lebensmittelgeschäften versorgt?
- Versorgungsengpass identifizieren: Wo bestehen Lücken in der Versorgung beispielsweise mit hausärztlichen Leistungen?
- Mindeststandards evaluieren: Wie viele Kinder erreichen die Grundschule nicht in unter 20 Minuten Fahrtzeit?
Im Folgenden werden die Schritte des Werkzeugs zur Entscheidungsunterstützung vorgestellt. Im Tool selbst finden Sie mittig am unteren Rand jeden Schrittes einen klickbaren Button, der zum entsprechenden Eintrag in der Dokumentation führt.
# Schritt 1: Analyse starten
Wählen Sie zwischen den buttpn Neue Analyse durchführen und dem laden einer bereits vorhandenen Analyse über den Button Analyseeinstellungen laden. Für letzteres ist eine entsprechende Datei mit den Einstellungen der gewünschten Analyse aus dem lokalen Dateiverzeichnis auszuwählen (Voraussetzung: Sie haben bereits eine Analyse durchgeführt und abgespeichert). Diese Datei wird vom Werkzeug gelesen. Die in der Datei gespeicherten Einstellungen werden automatisch übernommen. Anschließend kann die Analyse erneut durchgeführt werden.
Speichern von Analyseeinstellungen
Dateien mit den Einstellungen einer Analyse können in Schritt 8 erzeugt werden.
# Schritt 2: Untersuchungsgebiet
Wähle das Untersuchungsgebiet der Analyse. Es stehen zwei Optionen zur Verfügung:
- Bundeslandweite Analyse
- eigene Gebietsauswahl
ToDo:
Bundeslandweite Analyse wird möglicherweise nicht mehr Teil dieses Schrittes sein, sodass nur noch die eigene Gebietsauswahl möglich ist.
bundeslandweite Analyse:
Die bundeslandweite Analyse kann zwar ausgewählt werden, ist aber nicht operativ.
Ist die Option "eigene Gebietsauswahl" ausgewählt, muss im Kartenbereich ein eigenes Analysegebiet festgelegt werden. Dies erfolgt nach dem Auswählen der Option, indem strg-Taste gedrückt gehalten und mit der Maus ein Rechteck in die Karte gezeichnet wird.
Alle Berechnungen werden nur für dieses Untersuchungsgebiet durchgeführt.
20 km Umkreisberücksichtigung
Um das Untersuchungsgebiet, das Sie auswählen, werden alle Infrastrukturen innerhalb und in einem Gebiet bis zu 20 km außerhalb in die Berechnung einbezogen. Damit entstehen für Ihr Untersuchungsgebiet keine Randverzerrungen in der Karte und realistische Versorgungsanalysen.
Performance
Die Berechnungszeit und damit auch die Wartezeit hängen unter anderem von der Größe des Analysegebiets ab und steigen mit zunehmender Fläche. Weitere Faktoren sind die Anzahl der Infrastrukturen (Schritt 3: Infrastrukturen) sowie die Größe der Einzugsgebiete (Schritt 5: Erreichbarkeitsberechnung).
# Schritt 3: Infrastrukturen
Wählen Sie die Infrastrukturen, die in der Analyse berücksichtigt werden sollen. Die Infrastrukturen unterteilen sich in die drei Gruppen Nahversorgung, Gesundheit und Bildung. Es können Infrastrukturen unterschiedlicher Gruppen gemischt werden. Alle Berechnungen werden nur für die Standorte der ausgewählten Infrastrukturen im Analysegebiet durchgeführt.
Die Anzahl der auswählbaren Infrastrukturen ist nicht begrenzt. Allerdings sind die Ergebnisse von komplexen Analysen mit vielen verschiedenen Infrastrukturen schwieriger zu interpretieren.
Es kann immer nur eine Fachartgruppe ausgewählt werden, da jeder Typ unterschiedliche Gesundheitsbedürfnisse abdeckt. Eine kombinierte Analyse würde daher schwer interpretierbare Ergebnisse liefern
# Schritt 4: Bevölkerung
Wählen Sie die Altersgruppe(n), die in der Analyse berücksichtigt werden soll(en). Für die Bevölkerungsstandorte sind Informationen über die Personenzahl je Altersgruppe vorhanden. Die Auswahl in diesem Schritt steuert dementsprechend, wie viele Personen auf der Nachfrageseite in die Berechnung einfließen.
Es kann zwischen zwei Aufteilungen gewählt werden: Standardaltersgruppen und Altersgruppen für Kita-/Schulbedarf. Damit wird sichergestellt, dass inhaltlich auf Lebensphasen und planerische Analysebedürfnisse genauer eingegangen werden kann. Altersgruppen aus den beiden Aufteilungen können nicht gemischt werden.
Eine Altersgruppe ist durch ihre obere und untere Grenze definiert. Beispielsweise gibt es die Altersgruppen 18 bis unter 30 Jahre und 30 bis unter50 Jahre usw.
Durch Klicken auf das entsprechende Feld können die gewünschten Altersgruppen aus- oder abgewählt werden. Ist das Feld blau, ist die Altersgruppe ausgewählt. Ist es grau, ist die Altersgruppe nicht ausgewählt. Das Feld ganz rechts repräsentiert die Altersgruppe 65+ bzw. 80+. Um die gesamte Bevölkerung zu berücksichtigen, kann die entsprechende Checkbox aktiviert oder alle Felder ausgewählt werden.
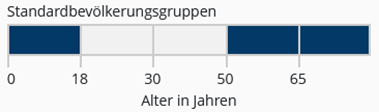
# Schritt 5: Erreichbarkeitsberechnung
Mit den Einstellungen in diesem Schritt wird die Berechnung der Erreichbarkeiten von Infrastrukturen durch die Bevölkerung gesteuert. Dies geschieht durch die Festlegung des Transportmodus und von Erreichbarkeitszonen.
Standardwerte
Für die Erreichbarkeitszonen sind bereits fachlich sinnvolle Voreinstellungen hinterlegt, die sich an gesetzlich festgelegten Mindeststandards orientieren oder auf gültige Rechtsprechung beziehen. Die Einstellungen können daher bei Bedarf übersprungen werden, um direkt mit Schritt 6 fortzufahren.
Um den Aufwand in diesem Schritt zu reduzieren, gibt es die Möglichkeit die Einstellungen für alle Infrastrukturen auf einmal vorzunehmen. Hierfür muss der Schalter auf Allgemein gestellt werden. Individuell hingegen ermöglicht die Feinjustierung der Einstellungen für jede Infrastruktur einzeln.
Angezeigte Infrastrukturen
Zur Vereinfachung werden hier nur jene Infrastrukturen angezeigt, die in Schritt 3 ausgewählt wurden.
Übernahme der Einstellungen
Die Einstellungen im allgemeinen Modus werden nur übernommen, wenn die Werte verändert werden. D. h. das bloße Umschalten vom individuellen auf den allgemeinen Modus ändert noch nichts an den Einstellungen des Transportmodus und der Erreichbarkeitszonen für die Infrastrukturen. Eine Anpassung erfolgt erst, wenn tatsächlich Änderungen vorgenommen werden (z. B. an den Erreichbarkeitszonen).
Um den Transportmodus zu ändern, genügt ein Klick auf den Auswahl-Button neben dem entsprechenden Symbol. Es öffnet sich eine ausklappbare Liste, aus welcher der gewünschte Modus gewählt werden kann. Vorgesehen sind die Modi PKW, zu Fuß und ÖPNV.
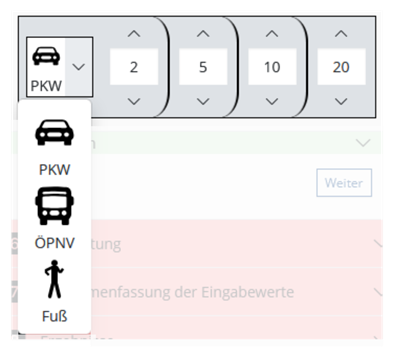
Transportmodus
In der frei verfügbaren Version steht nur der Transportmodus PKW zur Verfügung.
Für jede Infrastruktur gibt es vier Erreichbarkeitszonen. Diese werden in vorgegebenen zeitlichen Abständen um jeden Standort der betreffenden Infrastruktur gebildet. Die Qualität der Versorgung der Bevölkerungsstandorte wird dann auf Basis dieser Ereichbarkeitszonen bestimmt (je näher an einem Standort der Infrastruktur, desto besser die Versorgung). Die Erreichbarkeitszonen werden wie folgt untergliedert:
- Zone: sehr gute Versorgungslage
- Zone: gute Versorgungslage
- Zone: ausreichende Versorgungslage
- Zone: mangelhafte Versorgungslage
Bevölkerungsstandorte, die sich nicht mindestens in der vierten Zone (mangelhafte Versorgungslage) befinden, liegen außerhalb der definierten Grenzwerte und gelten als nicht versorgt.
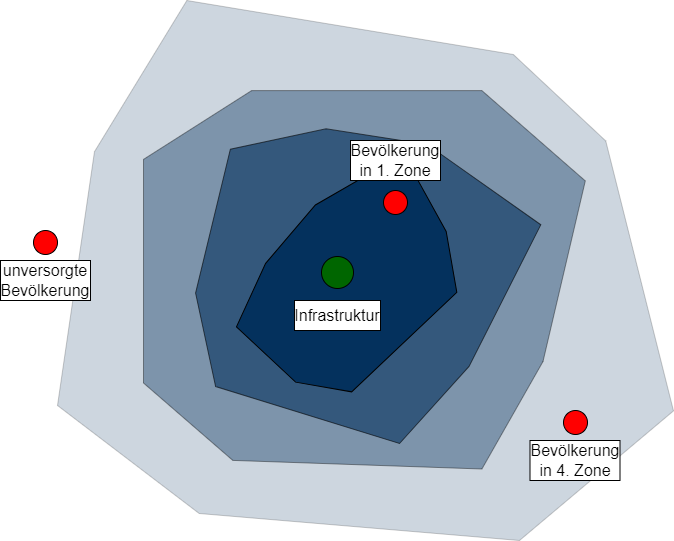
Die Größe der einzelnen Zonen kann durch Anpassung ihrer Grenzen verändert werden. Diese (Grenz-)Werte geben die Fahrzeit (in Minuten) vom Standort bis zur äußeren Grenze der jeweiligen Zone an. Die Werte werden von links nach rechts gelesen: Links steht der Wert, der die kleinste Zone (sehr gute Versorgungslage) begrenzt, rechts der Wert für die am weitesten entfernte Zone (mangelhafte Versorgungslage).
Sind die Werte also beispielsweise 2 , 5 , 10 , 20, so umfasst die erste Zone alle Orte, die von einem Standort der Infrastruktur aus, innerhalb von 2 Minuten erreichbar sind. Die zweite Zone ist der Bereich für den es mindestens 2, aber höchstens 5 Minuten dauert, um diesen zu erreichen usw. Alle Bevölkerungsstandorte, die von einem Infrastrukturstandort weiter als 20 Minuten entfernt sind, werden als nicht versorgt betrachtet. Die Werte können mit Hilfe der Pfeil-Buttons darüber bzw. darunter angepasst werden. Der obere Button erhöht den jeweiligen Wert, der untere Button verringert ihn.
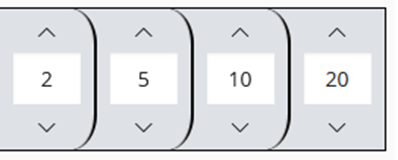
ToDo
Es könnte hilfreich sein an dieser Stelle auf andere Bereiche der Dokumentation hinzuweisen. Zum Beispiel auf den Abschnitt Methoden und Fachliches.
# Schritt 6: Gewichtung
Ordnen Sie den gewählten Infrastrukturen individuelle Gewichte zwischen 0 und 100 zu. Für jede Infrastruktur gibt es einen Schieberegler, mit dem das Gewicht festgelegt werden kann. Das linke Ende entspricht einem Gewicht von 0, das Rechte einem Gewicht von 100. Ein höheres Gewicht bedeutet einen größeren Einfluss der Infrastruktur auf das Endergebnis. Vereinfacht ausgedrückt werden bei einer Gewichtung von 50 alle Erreichbarkeitswerte, die zu dieser Infrastruktur gehören, mit dem Wert 0,5 multipliziert wenn sie mindestens ein Gewicht mit 100 eingestellt haben.
Um die Bedienung zu vereinfachen, können über die Buttons oberhalb der Schieberegler die Gewichte aller Infrastrukturen direkt auf 0 oder auf 100% gesetzt werden.
Angezeigte Infrastrukturen
Nur in Schritt 3 ausgewählte Infrastruktren werden angezeigt.
0-Werte
Eine Infrastruktur mit einem Gewicht von 0 wird in der Analyse nicht berücksichtigt.
Gewichte gleicher Höhe
Sind alle Gewichte gleich, hat der genaue Wert keinen Einfluss auf das Ergebnis. Ob alle Infrastrukturen mit 50 oder 100 gewichtet werden, hat keinen Einfluss auf das Ergebnisraster – es bleibt unverändert sofern alle Infrastrukturen den gleichen Wert haben.
# Schritt 7: Zusammenfassung
In diesem Schritt erhalten Sie eine Übersicht über alle getroffenen Einstellungen.
An erster Stelle werden die in Schritt 4 gewählten Altergruppen angezeigt. Darunter befindet sich eine Übersicht der in Schritt 3 ausgewählten Infrastrukturen. Rechts neben den Infrastrukturnamen wird das jeweilige Gewicht aus Schritt 6 dargestellt.
Durch Klicken auf einen Infrastrukturnamen oder eine Altersgruppe lassen sich weitere Informationen einblenden. Hier lassen sich die ausgewählten Altersgruppen sowie die Einstellungen zur Erreichbarkeitsberechnung aus (Schritt 5) einsehen.
Mit einem Klicken auf Analyse starten wird die Berechnung gestartet. Anschließend wird Schritt 8 mit weiteren Analysefunktionen freigeschaltet.
Angezeigte Infrastrukturen
Zur Vereinfachung werden hier nur Infrastrukturen angezeigt, die in Schritt 3 ausgewählt wurden.
Änderung der Einstellungen
Änderungen der Einstellungen sind nur in den jeweiligen Schritten möglich. Dieser Schritt dient ausschließlich der Übersicht und ermöglicht keine Änderungen.
# Schritt 8: Ergebnisse
Entwicklungsstadium
Einige Teile von Schritt 8 befinden sich noch in der Entwicklung oder sind als Ausblick zu verstehen. Daher funktionieren möglicherweise nicht alle Features wie erwartet.
Dieser letzte Schritt des Werkzeuges ermöglicht es die Ergebnisse genauer zu analysieren oder mit dem Button Analyse speichern die Analyseparamter auf im lokalen Dateiverzeichnis zu speichern.
Sobald die Berechnung abgeschlossen ist, erscheint eine Rasterdarstellung im Kartenfenster, und weitere Funktionen werden freigeschaltet.
Unter Darstellung kann über die Checkboxen ausgewählt werden, ob das Gesamtergebnis der mutlikriteriellen Analyse (Versorgungssituation (alle Infrastrukturen)) oder das Teilergebnis einer bestimmmten Infrastruktur dargestellt werden soll. Des Weiteren ist es möglich von der Rasteransicht zu einer Heatmapansicht zu wechseln.
Bekannter Fehler
Das Umschalten von der Heatmapansicht zur Rasteransicht istin der öffentlichen Version störanfällig. Unter Umständen muss durch einen erneuten Klick auf Analyse starten die Ansicht neu geladen werden.

Die Visualisierung im Raster zeigt die Versorgungssituation entsprechend der gewählten Infrastrukturen, Parameter und Restriktionen in einer Farbrampe von grün (gute Versorgung) bis rot (schlechte Versorgung). Eine Heatmap hingegen visualisiert die Intensität oder Häufigkeit von Werten im Raum (hier grün). Damit können räumliche Muster, Trends oder Hotspots in den Daten erkennbar gemacht werden. Eine höhere Farbintensität steht für eine höhere Wertedichte. Grün steht dabei für eine vergleichsweise gute Versorgungslage, rot für eine schlechte. Eine gründliche Interpretation erfordert jedoch Kenntnisse der spezifischen Kontexte und dargestellten Parameter. Grundsätzlich empfehlen wir die Heatmap für den Überblick und zur Erkennung von Mustern zu nutzen und für eine genauere Analyse die Rasterdarstellung zu wählen.
Folgende weitere Funktionen sind in diesem Schritt nutzbar:
- Statistiken:
- Szenarien und Simulationen
Über den Button Analyse speichern unten rechts können die Einstellungen der aktuellen Analyse als JSON-Datei im lokalen Dateiverzeichnis gespeichert und archiviert werden. Diese Datei ist hilfreich, um die Analyse später erneut auszuführen. Dazu kann die Datei in Schritt 1 geladen werden.
# Räumlicher Zugang

Das Werkzeug Räumlicher Zugang bietet eine innovative Methode für Versorgungsanalysen im Gesundheitswesen. Mit gravitationsbasierten Ansätzen bewertet es nicht nur die Erreichbarkeit von Infrastrukturen, sondern auch deren Kapazitäten. Als spezialisiertes Fachplanungsinstrument wurde es prototypisch für den DVA im ambulanten Sektor des Gesundheitswesens entwickelt, um realistische und praxisnahe Analysen zu ermöglichen. Analysen in anderen Daseinsvorsorgebereichen sind möglich, erfordern aber andere spezifische Hintergrunddaten zur Kapazität.
ToDo
Erweiterung der Dokumentation, wenn Räumlicher Zugang weiter ausgebaut wurde
# Schritt 1: Analyse starten
# Schritt 2: Ärzte und Gebiet wählen
# Schritt 3: Teilnahmeumfang und Kapazität definieren
# Schritt 4: Altersgruppe der Bevölkerung auswählen
# Schritt 5: Transportmittel und Entfernungsabgewichtung wählen
# Schritt 6: Ergebisse
ToDo
Erweiterung der Dokumentation, wenn Räumlicher Zugang weiter ausgebaut wurde
# Statistiken

Statistiken im DVA helfen, den Überblick zu behalten: Sie zeigen, wie gut die Bevölkerung an wichtige Daseinsvorsorgeeinrichtungen angebunden ist.
- Wer erreicht eine Einrichtung nicht in der gewünschten Zeit oder Entfernung?
- Wo bestehen Versorgungslücken?
- Gibt es Bereiche, in denen besonders viele Menschen leben, die von einem neuen Versorgungszentrum profitieren würden?
- Welcher Ort ist bei der Standortsuche am besten geeignet?
Unter Auswertung und Statistik werden, je nach der unter Darstellung getroffenen Auswahl, zwei oder drei Abbildungen dargestellt.
# Anzahl von erreichbaren Infrastrukturen am Wohnort
Die erste Abbildung Anzahl von erreichbaren Infrastrukturen am Wohnort stellt die Bevölkerungsanzahl in Abhängigkeit von der Anzahl der erreichbaren Infrastrukturen dar. Nullwerte erreichen keine Infrastruktur (graue Flächen in der Karte). Das heißt diese Bevölkerungsstandorte liegen außerhalb der Erreichbarkeitsschwellwerte die durch vorherige Schritte definiert wurden.
Das abgebildete Diagram liest sich wie folgt:
Im Untersuchungsgebiet erreichen...
- 73.000 Menschen zwei Infrastruktureinrichtungen...
- 13.000 Menschen eine Infrastruktureinrichtung...
- 1.000 Menschen keine Infrastruktureinrichtung...
... in den zuvor festgelegten Mindesterreichbarkeitsschwellwerten
# Versorgungsqualität am Wohnort
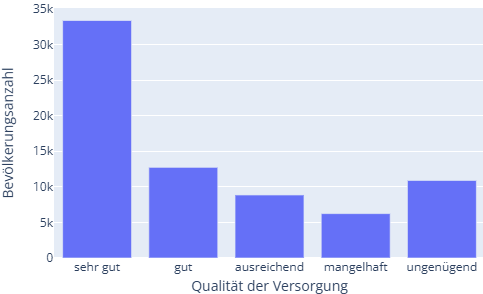
Die zweite Abbildung Versorgungsqualität am Wohnort stellt die Bevölkerungsanzahl je Versorgungsqualität dar. Wenn Bevölkerungsstandorte innerhalb der zuvor definierten Erreichbarkeitsschwellen liegen, ist deren Versorgungssituation sehr gut bis mangelhaft. Ungenügend ist sie, wenn Bewohner außerhalb der Erreichbarkeitsschwellwerte liegen. Diese Abbildung ist nur dann verfügbar, wenn einzelne Infrastrukturen betrachtet werden. Werden aggregierte Versorgungslagen (Mehrere Infrastrukturen gemeinsam) im Kartenfenster angezeigt, ist die statistische Auswertung unterbunden um nicht Äpfel und Birnen in einem Diagram zur Anzeige zu bringen.
Das abgebildete Diagram liest sich wie folgt:
Im Untersuchungsgebiet haben...
- 34.000 Menschen eine sehr gute ...
- 12.000 Menschen eine gute...
- (u. s. w.)
- 11.000 Menschen eine ungenügende...
... Versorgungsqualität hinsichtlich zuvor definierter Erreichbarkeitsschwellwerte.
# Versorgungsqualität und Lage
Abb: Zusammenspiel aus Statistikdiagram und Kartenanzeige.
Die dritte Abbildung Versorgungsqualität und Lage stellt die Bevölkerungsgröße einer jeden 100x100 m Bevölkerungszelle gemeinsam mit der Versorgungsqualität dar. Die Versorgung ist dabei auf Werte zwischen 1 und 0 normalisiert. 1 ist ein hoher Wert der Versorgung, 0 ein niedriger Versorgungswert. Sie ermitteln sich aus zuver vergebenen Erreichbarkeitsschwellwerten. Sind mehrere Infrastrukturen involviert, summieren sich die Werte auf.
Eine Lesebeispiel: In der Abbildung sind auf der y-Achse die Werte zwischen 0 und 2 abgetragen. Das liegt daran, dass zwei Infrastrukturen in vorherigen Analyseschritten ausgewählt wurden und manche Menschen nahezu in perfekter Nähe zu zwei Standorten leben. In dem Fall erhalten ihre Rasterzellen einen hohen Versorgungswert (z. B. 1,8). Die y-Achse zeigt die Anzahl der Bevölkerung in der jeweiligen Bevölkerungszelle.
Das Diagram spielt interaktiv mit der Karte zusammen und unterstützt dabei, die Lage von Merkmalsausprägungen im Diagram nachzuvollziehen. Um die Karte zu Beeinflussen, gehe wie folgt vor:
- Klicke im Diagram oben rechts auf Select Box
- Ziehe im Diagramm mit der Maus ein Rechteck auf. Alle Standorte, die im Rechteck liegen werden dann in der Karte hervorgehoben.
Hierdurch ist es bspw. möglich zu untersuchen,...
- ob Cluster im Streudiagramm gleichzeitig auch räumliche Cluster sind.
- ob schlechte Versorgungslagen mit hohen Einwohnerdichten zusammenhängen.
- und vieles mehr
# Szenarien und Simulationen

Szenarien ermöglichen es, die Versorgungslandschaft wie auf einem Reißbrett zu entwerfen. Was passiert, wenn ein neuer Standort eröffnet wird? Wie wirkt sich die Verlagerung oder Schließung eines Standorts aus? Und welche Option ist am besten, wenn von drei Standorten nur zwei tragbar sind? Solche Analysen helfen, fundierte Entscheidungen für eine optimale Versorgung zu treffen.
Unter Simulation befindet sich der Szenario-Modus. Mit diesem ist es möglich Anpassungen an den verwendeten Versorgungsstandorten vorzunehmen und Szenarien zu simulieren, die in der Realität derzeit nicht existieren.
Im geöffneten Szenario-Modus kann zunächst ein bestehendes Szenario geladen oder ein neues erstellt werden. Als nächstes muss die Infrastruktur ausgewählt werden, welche verändert werden soll. Es stehen diejenigen Infrastrukturen zur Verfügung, welche in der vorangegangenen Analyse berücksichtigt wurden. Nach der Auswahl werden die Standorte der Infrastruktur im gewählten Untersuchungsgebiet (Schritt 2) im Kartenfenster angezeigt. Für den ausgewählten Infrastrukturtyp gibt es dann die Optionen Features bearbeiten (verändern der Positionen von Standorten), Features hinzufügen (Standorte hinzufügen), Features entfernen (Standorte entfernen). Je nach gewählter Option, kann die Datenbasis mit Hilfe der Maus in der Karte verändert werden. Ist zum Beispiel "Features bearbeiten" ausgewählt, können die Standorte der Infrastruktur durch ziehen auf der Karte verändert werden. Ein Klick auf den Button "Starte Analyse für Szenario" führt die Analyse mit den vorgenommenen Veränderungen erneut durch.
Bekannter Fehler
In der öffentlichen Version ist die Auswahl bestehender Szenarien nicht möglich.
Im Abschnitt Optimiere Standorte kann durch die Wahl eines Abdeckungskriteriums und eines Abdeckungsziels eine Optimierung parametrisiert werden. Der Optimierungsalgorithmus wird versuchen, die Standorte der entsprechenden Infrastruktur so anzuordnen, dass das angegebene Kriterium mindestens von der eingestellten Prozentzahl der Bevölkerungsstandorte erfüllt wird. Ein Klick auf "Starte Optimierung" führt die Optimierung aus.
